Ready to create more pipeline?
Get a demo and discover why thousands of SDR and Sales teams trust LeadIQ to help them build pipeline confidently.

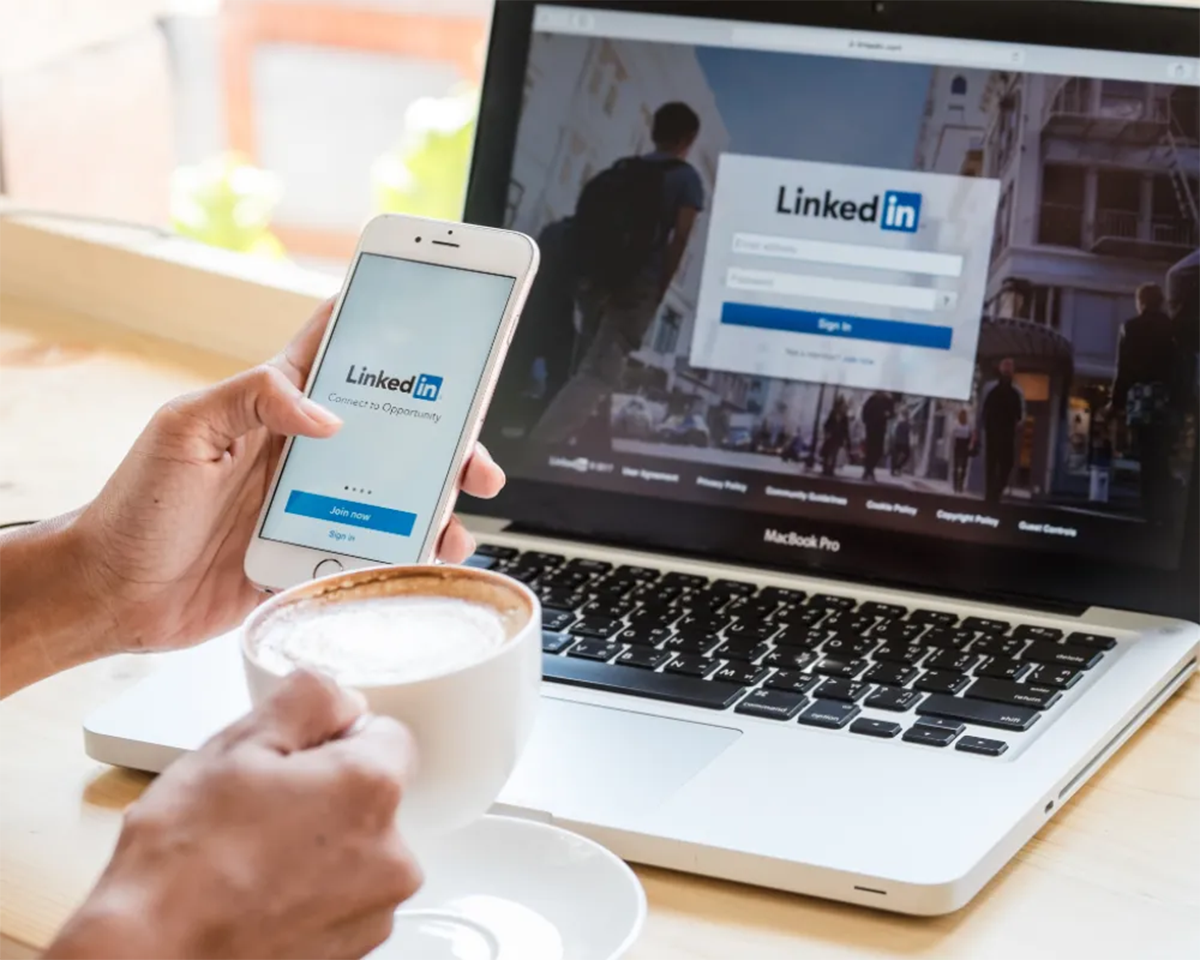



Get a demo and discover why thousands of SDR and Sales teams trust LeadIQ to help them build pipeline confidently.
LinkedIn Sales Navigator is the gold standard tool for prospecting; but do you know it's hiding some well-kept secrets?
In a recent webinar, LeadIQ’s Ryan O’Hara sat down with two other industry professionals to discuss their best-kept tips, tricks, and secrets on how to use the tool. James Buckley is the Direct of Sales Execution and Evolution at Jbarrows Sales Training, which offers training programs for sales professionals; Sam Lewis is the director of Sales Enablement at LogicGate, a Chicago-based cyber security company, and former Global Programs Manager at LinkedIn.
Together, these three experts relayed some must-know Sales Navigator tips, tricks, and secrets for improving your prospecting efforts.
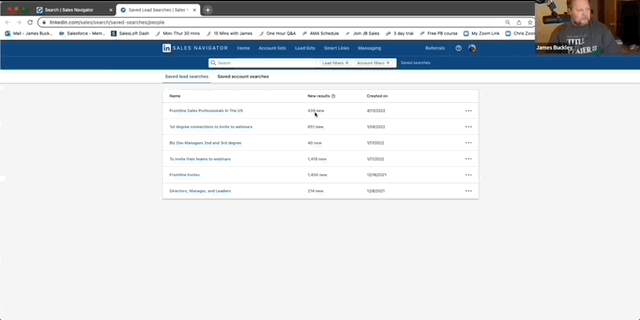
When you click on a saved search, you’ll see two columns: one with the name of the saved search, and a second column titled “New results.” Navigate to those green numbers in that column, but don’t click. Instead, press CMD + Tab (Or CMD + Shift) in order to open the link in a new tab. Why?
Opening the search results in a new tab allows you to see new individuals that fit your search criteria while preserving the data in the original list. It reveals a siloed list of new people that you’ve never engaged with–a fresh pool of contacts to work with. If you click on the link and don’t open the page in a new tab, these search results merge, and you won’t have access to that same siloed list of new prospects.
Sam Lewis shared a follow-up tip on how to use tabs. He recommends opening new tabs for each subset of search results. For example, searches for people active on the platform in the past 30 days, or searches for people where there’s a warm connection, can help you gain insights and organize your outreach.
Saving searches is, as Sam Lewis puts it, “one of the main Kung Fu moves that you can do in Sales Navigator.” Saving searches saves you the time of having to repeat a search. It also organizes your outreach, allowing you to reach out to prospects without having to wade through profiles of people you’ve already contacted or that aren’t relevant. More centrally, once you save a search you can choose to receive alerts on the profiles in that search. These alerts can be daily, weekly, or monthly. Whatever cadence you choose, the important thing to remember is that alerts can notify you of updates that influence the way you prospect. A prospect changing jobs, a company that’s hiring, or the announcement of a new product are all examples of the type of valuable insights gained from a saved search.
There’s yet another benefit to saving searches: LinkedIn learns from your interests and makes suggestions based on who you are and what you’re looking for. The algorithm responsible for making these suggestions sources its information not just from your searches, but also from the questionnaire you filled out when you first started using LinkedIn Navigator. If you skipped that questionnaire, or if your job and priorities have shifted considerably from when you first started, simply return to that page (link here) to restart the onboarding process.
On that note, be sure to save your current customer contacts as “leads.” This way, you’ll get notified when they switch jobs. “This is another tool where you can train LinkedIn to deeply understand the types of people you're interested in,” says Sam Lewis.
We’d also be remiss not to mention that LeadIQ allows you to take your saved searches one step further. Use our Chrome extension, LeadIQ Prospector, to capture those results, then push them into a sequence or cadence as you see fit.
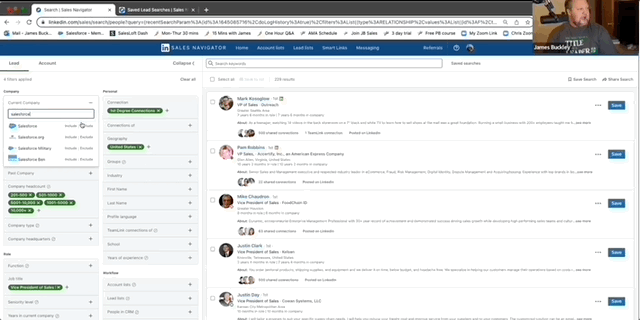
Many people know how to use inclusions in a search, which allows you to specify what people, companies, territories, or other criteria are included in a search. But did you know that exclusions are just as effective?
As James Buckley explains, “Exclusions are just as important as when you're looking through a specific account and digging for profiles and titles. If you exclude things, when you're doing a broader search for prospecting, you're going to find that the people that land on your list, aren't people that you're overlapping with your colleagues. They're not people that you did business with six months ago and your outreach becomes much more fruitful.” In other words, using exclusions to eliminate current customers from a search yields more specific results that, in turn, translate to better outcomes. As Ryan O’Hara points out, you can also use exclusions to omit territories from your search if that’s relevant to your prospecting efforts.
Sam Lewis shared his tip on the other side of the coin, inclusions. “Take a list of your most excited customers,” he says, and “include those names in your search to find anybody that may have worked at any of those companies in the past.” Use that intel as an opportunity to create new opportunities.
Sometimes, it can be helpful to share your search results with someone else on your team. LinkedIn Sales Navigator lets you do just that, by navigating to the right side of the page and clicking “Share.” This allows you to share a list with anyone you’re working with. Bear this fact in mind, however: if your search contains a relationship filter (meaning finding people who are second or third-degree from you), and you send those search results to a team member, their results may very well look different based on their connections.
A final word on saved searches. You’re always going to want to take advantage of Advanced Search Filters, which allow you to target by geography, company headcount, seniority, and so on. And you’re also going to want to make a saved search with your competitors. This way, you receive marketplace updates (such as the release of a new product or changes in management) that allow you to position yourself according to your differentiators.
LinkedIn Sales Navigator allows you to send messages directly through its platform. This service is known as InMail, and it’s been known to be more effective than contacting a prospect through their email inbox. But here’s the fine print: There’s a difference between your InMail inbox and standard LinkedIn Standard or Premium Inbox. Those two inboxes don’t overlap, meaning that when you message people, you have to make sure that you consistently check both inboxes. Otherwise, you could very well miss a message from a prospect. Our best advice is to use your LinkedIn Standard or Premium account for messaging people in order to avoid confusion.
A Boolean search is when you conduct a search that combines keywords with operators, such as AND, NOT, or OR. This allows you to maximize your search results by granting the exact insights you seek. For instance, type NOT (all operators must be in capital letters) before something you’re not interested in pulling up: “NOT sales manager”. Use OR when you can take one type of result or the other; AND allows you to include specifiers, resulting in narrower search results.
If you’re looking to dig deeper, you can use a parenthetical search. Say you’re looking for vice presidents, but don’t want your search results to pull up assistants or senior vice presidents. You would type: “vice president NOT (assistant OR senior vice president). Last but not least, you can use quotation marks when you want to find an exact match.
Boolean searches are a great way to make your search results more specific. When used in tandem with the other tips outlined here, you'll be able to take your prospecting efforts to the next level.
To learn more tips, tricks, and secrets on how to use LinkedIn Sales Navigator, you can watch the full webinar, follow its hosts on social media (here are the LinkedIn profiles for Ryan, James, and Sam), or chat with a prospecting expert at LeadIQ.
LeadIQ makes prospecting easier and faster – all while being able to integrate directly into the tools you're already using from LinkedIn to Salesforce and Hubspot. Learn more about how we make prospecting, account tracking, and contact identification easier than ever before.
Subscribe for updates.